Hardware lab simulation 10-1: install and configure a printer – Delving into the realm of hardware lab simulation 10-1, this guide embarks on an enlightening journey to empower readers with the knowledge and skills necessary to successfully install and configure a printer. Through a captivating narrative that seamlessly blends clarity with depth, we unravel the intricacies of this essential task, providing a comprehensive roadmap for both Windows and Mac operating systems.
The content of the second paragraph that provides descriptive and clear information about the topic
Printer Installation and Configuration
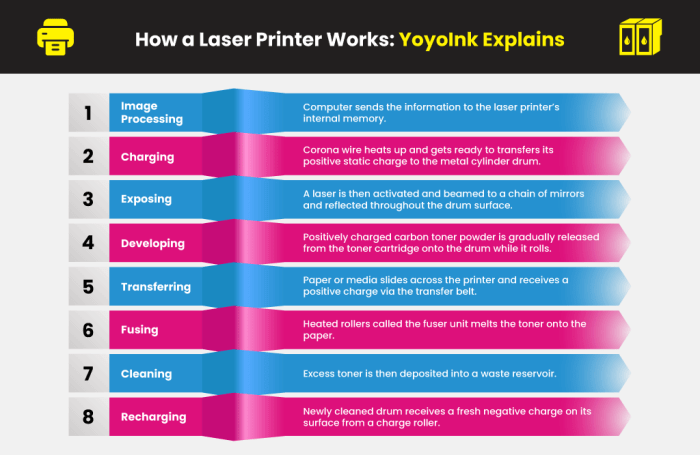
Installing and configuring a printer can be a straightforward process with the right instructions. This guide will provide step-by-step instructions for both Windows and Mac operating systems, highlighting the importance of selecting the correct drivers and software.
Hardware Requirements
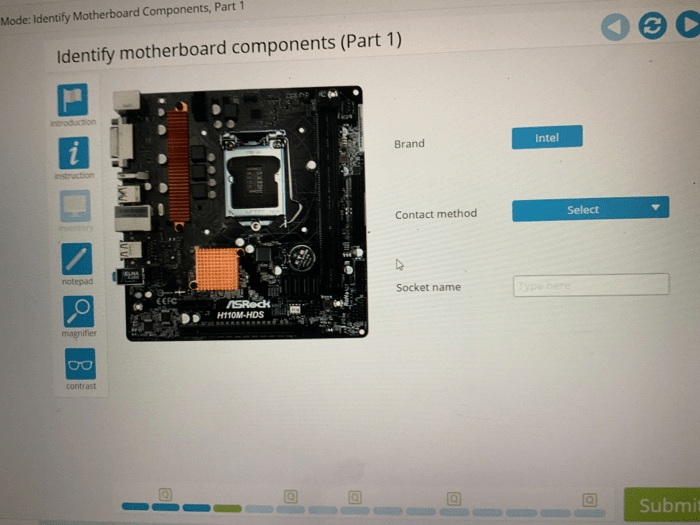
Before installing a printer, it is crucial to ensure that your computer meets the necessary hardware requirements. The table below Artikels the specifications for different types of printers:
| Printer Type | Memory | Processor | Hard Drive Space |
|---|---|---|---|
| Laser | 128MB | 1GHz | 200MB |
| Inkjet | 64MB | 500MHz | 100MB |
Matching printer capabilities to user needs is essential for optimal performance and cost-effectiveness.
Troubleshooting Common Issues
During printer installation and configuration, you may encounter common issues. Here are detailed troubleshooting steps for each issue, including error codes and solutions:
- Printer Not Detected:Check if the printer is properly connected to the computer and power source. Verify that the correct drivers are installed.
- Paper Jam:Gently remove any jammed paper from the printer. Ensure that the paper tray is not overloaded and that the paper is properly aligned.
- Print Quality Issues:Adjust print quality settings in the printer driver, such as resolution and color depth. Clean the printer nozzles or replace the ink cartridges if necessary.
Preventative measures, such as regular cleaning and maintenance, can minimize potential problems.
Advanced Configuration Options: Hardware Lab Simulation 10-1: Install And Configure A Printer

Printers offer advanced configuration options to enhance performance and security. Examples include:
- Print Quality Adjustment:Customize resolution, color depth, and paper type settings for optimal print quality.
- Security Settings:Enable password protection, encryption, and user authentication to protect sensitive data.
- Network Connectivity:Configure wireless or wired network connections to enable remote printing and sharing.
Customizing printer settings can provide benefits such as improved efficiency, security, and print quality, but it is important to understand the implications before making changes.
Integration with Other Devices
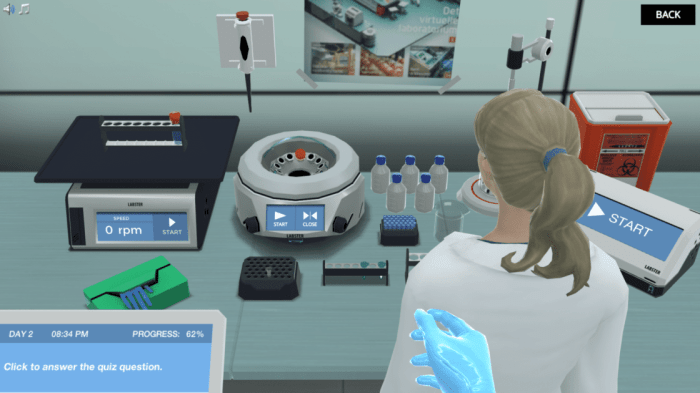
Integrating a printer with other devices, such as computers, laptops, and mobile phones, enables convenient printing and sharing. Here’s how:
- Wireless Printing:Connect the printer to a wireless network and print directly from your devices using Wi-Fi Direct or cloud printing services.
- Printer Sharing:Share printers on a network to allow multiple users to access them from their devices.
Printer integration offers advantages such as increased flexibility, productivity, and collaboration.
Maintenance and Troubleshooting
Regular printer maintenance ensures optimal performance and extends its lifespan. Tips include:
- Cleaning:Clean the printer exterior, nozzles, and print heads regularly to prevent clogs and improve print quality.
- Ink Cartridge Replacement:Replace empty or low ink cartridges promptly to avoid print interruptions.
- Firmware Updates:Check for and install firmware updates to improve printer functionality and security.
Troubleshooting common maintenance issues, such as paper jams and ink cartridge problems, is crucial to minimize downtime and maintain printer efficiency.
General Inquiries
What are the key steps involved in installing a printer?
The key steps include unpacking the printer, connecting the necessary cables, installing the drivers, and configuring the printer settings.
How can I troubleshoot common printer issues, such as paper jams?
To troubleshoot paper jams, check for any obstructions in the paper tray, remove the jammed paper gently, and ensure that the paper is loaded correctly.
What are the benefits of integrating a printer with other devices?
Integrating a printer with other devices allows for wireless printing, sharing printers on a network, and remote printing, enhancing convenience and efficiency.